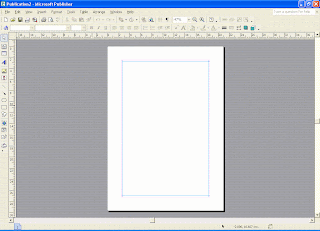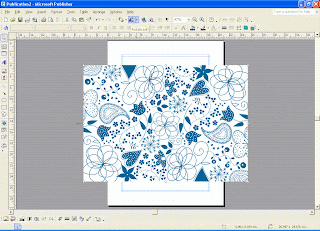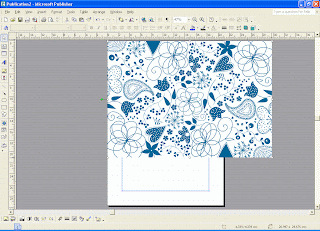I've had a few e-mails asking how I make my card blanks using digi downloads and thought I'd make a quick tutorial on my money saving way. I get 2 A6 Cards out of one page and only print on half the sheet. I use Microsoft Publisher to make them (I am self taught with this programme so if I can work it out, anyone can)
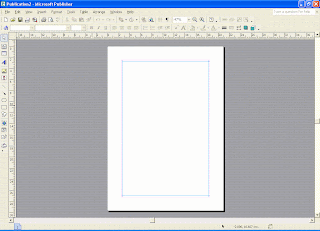
I start by opening a blank A4 page. I then go to 'Insert; Picture; From File' and then go to my Pink Petticoat file and choose the background I want (for this tut, I have chosen Pretty Doodles in Teal):
In the above pic, I have used the rotate icon to flip it 90 degrees so that the image is landscape. If you can't find the rotate icon, you can follow the path 'Arrange; Rotate or Flip; Rotate Left. MAKE SURE THAT THE IMAGE HAS BEEN SELECTED AND THAT YOU HAVE THE WHITE CIRCLES IN EACH CORNER OTHERWISE THIS STAGE WON'T WORK.
I then drag the image so that the top left of it is lined up with the top left of the paper (does that make sense to anyone else???)
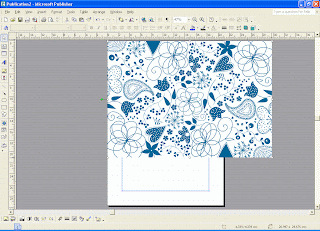
Then shrink the image by clicking and dragging on the bottom right hand white circle (It will change to a two headed arrow to illustrate this). Drag it until the right hand side aligns with the right hand side of the page -I usually make it smaller to start with and then drag it out larger as I find it easier to see the alignment. It should look like this:

Print it out using the borderless function of your printer (I have to change my paper type from Normal to Matte to allow me to choose this option).
I wanted a blue and cream card base but only have the white background option for the Pretty Doodles so I printed it onto a piece of cream linen cardstock.

Then simply cut the page in half as shown in the pic and fold

And there we have it - 2 A6 cards which can be used both landscape and portrait and only using 1 piece of A4 card and half the ink of printing a whole page.
I hope you like my first tutorial on here and I hope to make another one to show how I print a single image to create a simple one layer card as in the thank you cards I made a while back.
_____________________________________________
On a different note, can I thank everyone who sent me birthday wishes and all the great cards yesterday. Sorry I didn't manage to get on the computer yesterday but I will try and post a pic of some of the cards soon.
Thank you


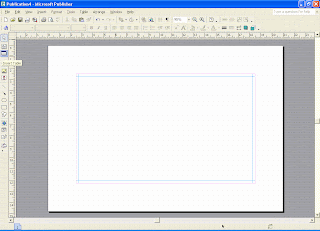

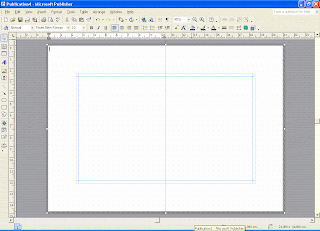
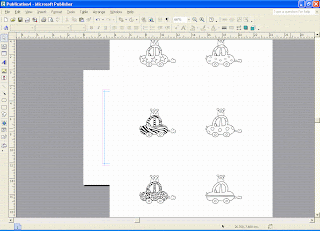
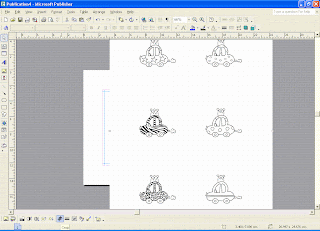




 So here's the whole set for you to see.
So here's the whole set for you to see.