I'm a day behind here because I've had printer and camera issues. The last couple of posts had been completed before my old camera decided to freeze with the lens poking out and turning itself off all the time. Anyway, managed to get a replacement today although a different model so I need to work out how to use all the functions again. At least I can now show you this:
This is my card for the I LOVE DIGI Challenge this fortnight. The theme is THANK YOU. All of the design team were given a digi set from our sponsor TOUCAN SCRAPS. I used the backing papers to create the squares and then layered a Bugaboo Cheerleader monkey on top. I coloured the monkey in Promarkers and managed to match up the colours and papers pretty closely.
Why not head over now to the blog, check out the rest of the DT work and then join in.
Friday, 30 April 2010
Yeee-haaa
How cute is this 'Cowboy In Training'? Do you know what the best part is - he's this week's FREEBIE at Bugaboo! Make sure you get your hands on him and check out the rest of the collection too.
I couldn't seem to find a backing paper so I decided to have go myself. It was made using the same image in greyscale and copying, pasting and rotating him. This way, it totally co-ordinates! Will surely do that again in the future.
The card base was made by folding 2 A5 pieces of card (one blue, one brown) so that they create a square and then gluing the short pieces together. The blue one was printed with the greyscale cowboys too.
Thursday, 29 April 2010
Secret Crafter Saturday Challenge - Distressing
Secret Crafter are asking for DISTRESSING as part of their challenge this week. I have used the recently released Monkey Cheerleaders from Bugaboo on this card. I've layered and flipped the images to create a symmetrical arrangement as if in a cheerleading formation.
Saturday, 24 April 2010
Bugaboo Challenge - April Shower
It's time for the new Bugaboo Catch The Bug Challenge!
This time it's a double feature ~ a Sketch and the theme of April Showers. I've used this really cute image from the Rainy Day Bear collection.
If you'd like to join in and have some fun, then here's the sketch for you to have a closer look at:
Head on over to the blog and see the rest of the DT's work too.
Cards For Men # 8
The theme at Cards for Men for challenge number 8 is Fancy Folds - anything but a bi-fold. I've made this tri fold card using the monkey images from Bugaboo.
I really like this collection of images. They are so much fun especially when you put more than one together.
I'll be back soon with news about the next Bugaboo Challenge so keep an eye out.
Friday, 23 April 2010
Freebies on a Friday
Check out this Friday Freebie from Bugaboo Stamps!
I've used this camping Stella image to make an Emergency Rations Box for when we go to camp with the Cubs! What's the ration? Well, chocolate of course. Go check it ut and download it now (and there's also a cool cheerleading monkey too)
Thursday, 22 April 2010
Going Ape Again
As it's Bugaboo's Oldie But Goodie Thursday, I have this card to share with you. It's for the person who's birthday we celebrated at Go Ape (I shared some Scrapbook Pages and videos here the other day).
It's a gatefold card with a bit of shimmer on the cardstock (Bazil Bling)
And some piccies inside to personalise it.
And I forgot that I haven't shared this card with you. A while back I shared a tutorial with you on layering digi images and made this. It just shows how far you can take it.
Sunday, 18 April 2010
More Digi Pages
More pages from my exciting day out.
The large photo is one of me that was taken just after I finished doing this:
Photo Sharing - Video Sharing - Photo Printing
And here's one of me on the Flying Saucers (the video of this is in my previous post:
And more pages for you to have a look at:
And finally, here's a video of me on the zip wire. Very hard to film on a small camera!
Photo Sharing - Video Sharing - Photo Printing
Digi Scrapbooking
Yesterday I went on a day trip to GO APE in Pembrey which is a high ropes course built up in the trees. It was brilliant. We were celebrating a friends birthday.
Plenty of challenges and time for some messing around too.
Obviously with my job, I'm used to harnesses and know how safe they are so I had to have a go at demonstrating that fact to the other members of the group.
It was such a fantastic today with great weather that I have a whole host of awesome pictures and so thought I'd have a go at creating some digi scrapbook pages using a seyt I downloaded from Shabby Princess a long, long time ago!!!
Here's my cover shot with a group photo of us all.
And here are some of the other pages:
The Challenge at Secret Crafter this week is A DAY OUT - I think this (beginnings of an) album fits the bill perfectly.
And just to finish, a (very) quick video of what I looked like running across the Flying Saucers. These are the same ones as in the page directly above (where my friend fell over) which proves how high they were and how much care was needed as he fell jumping from the first to second and hit his shins.
Photo Sharing - Video Sharing - Photo Printing
Saturday, 17 April 2010
Who won? And some ATCs
My first order of business this morning is to announce the winner of a Digi Image from Bugaboo from our Blog Hop at Catch The Bug. I used Random Org to select a number and the result was 40. So, the 40th person to comment with me was:
HAZEL
HAZEL
Congratulations Hazel. If you e-mail me and let me know which of the amazing Bugaboo images you'd like, then I'll sort it out for you.
The next thing I have to share with you is my collection of ATCs for the ATC SWAPPERS swap this month. I put up a sketch this month
and here's what I came up with. I've used one the Jesse Bear Angels from Bugaboo as my image.
If you'd like to join in with the swap then visit the blog HERE. We are always looking for new participants. It's a small fun swap with no obligations so why not have a nosey at ATC SWAPPERS and see what you think.
Friday, 16 April 2010
Bugaboo - Friday Freebie
Today sees the release of this adorable Bee Bear. There are 7 in total (Plus a floral mini set) out today but you can get this one for free by visiting the Bugaboo shop. As you can see, I've had a little play with altering my doodling on this one.
ALSO ~ Today is the LAST day to take part in the Bugaboo Blog Hop and win loads of Bugabo Images. Check out this post HERE for more info (you could win an image simply by leaving a comment on that post)
Thursday, 15 April 2010
I Love Digi Challenge #5 ~ Sketch
It's time for Challenge 5 at I LOVE DIGI and it's a sketch!
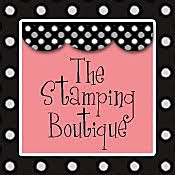
Here's my take on it. I've used a Bugaboo Gus image and sentiment with an Old Olive (SU) and Brown colour combo which is a fave of mine:
So why not hop on over to the challenge blog and join in? This week we are sponsored by The Stamping Boutique - details on the blog.
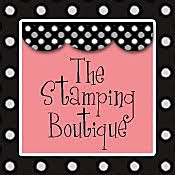
Wednesday, 14 April 2010
Bugaboo's Wednesday Tutorial
Today is a day of first's! I start my new job today as an Outdoor Instructor. I haven't finished my course yet but am able to work around both which is great. It's also my turn to host the Bugaboo Tutorial this week! So what have I got for you? Well...
Are you fed up of having to cut out around images with all the fiddly bits? Well with Digi Images, there's no need. It is possible to put them straight onto some digi papers before printing. I'm going to show you how to create perfectly sized topper which will also save you ink as you will no longer need to print out entire sheets of papers.
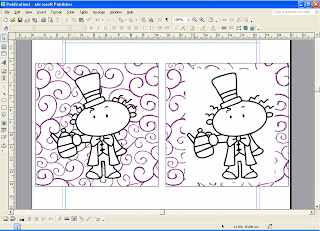
Are you fed up of having to cut out around images with all the fiddly bits? Well with Digi Images, there's no need. It is possible to put them straight onto some digi papers before printing. I'm going to show you how to create perfectly sized topper which will also save you ink as you will no longer need to print out entire sheets of papers.
So this is how I use Microsoft Publisher in my card making.
Firstly open up a blank page in Publisher:
From the task bar at the top, follow the path TABLE; INSERT; TABLE, and this menu should appear:
Change the number of ROWS to 1 and the number of COLUMNS to 1. Click OK and you should go back to your original page with a long slim rectangle. Move the rectangle up to the upper, right hand corner and use the rulers to adjust it to the size you want. For this tutorial I went for 10cm by 10cm to create a small square topper:
Now it’s time to fill the cell. Click on the cell to select it then RIGHT CLICK. Choose FORMAT TABLE and this dialogue box should appear:
You can use any of these options to fill the cell but I’m going to show you how I use digi papers. Choose the PICTURE option and it will take you to here:
Click on SELECT PICTURE and find the digi paper you want to use from the folders on your computer. I’m using a purple swirl paper from Pink Petticoat. The paper you’ve chosen will appear in the middle of the dialogue box. IMPORTANT, you must now click on the LOCK ASPECT RATIO box otherwise your digi paper will be squashed or stretched to fill your cell. Click OK:
And there we have it, one box of digi paper (no longer a need to print a whole page):
To layer on the Bugaboo image, follow the pathway INSERT; PICTURE; FROM FILE and choose the picture you want (I've gone with the Mad Hatter as I think it goes well with the swirls). Make sure you choose the PNG version. Move it to where you'd like it. In the pic below, I have shown you both versions (PNG on the left, JPG on the right). As you can see the JPG version has a white box surrounding it.
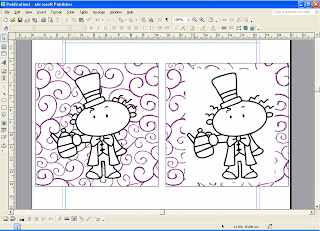
Now simply print, colour and add to your card.
* * * * * * *
Layering Images
A few of my latest projects have involved layering images. Here's how I did it.
Again I opened Microsoft Publisher with a blank page. I inserted my PNG version of the Bee Bug Jar first as this is the image I want furthest back:
Next I inserted my Boy Bee image:
I then, simply shrunk him and moved him onto the jar. If you drag over both images, they both become selected and a small box will appear (you can just about see it in the pic):
If you click on this button, it will group the object into one and so you can treat it as a single image from now on. If you want to keep the aspect ratio the same then use the corner resizers whilst holding down SHIFT. What I really like about Publisher is the rulers on the sides. They are so useful for getting things the size I want.
Hope you liked the tutorial and found it useful. Feel free to ask any questions and I'll try to answer them (if I can!). If anyone would like some instructions for how to do this in Word, I have some I can e-mail to you. Just drop me a line and I'll do so.
Tuesday, 13 April 2010
Bugaboo New Release
It's Tuesday and you know what that means! It's NEW RELEASE DAY at Bugaboo. This week sees Morning Margaret and Flower Bears sets being added to the collection. Here's one of the Margaret images available.
You can also now buy these images as bundles and save money - how awesome is that. Why not visit the Catch The Bug Blog for more inspiration from the rest of the Design Team.
Sunday, 11 April 2010
Charisma Cards #14 ~ Thank You
I really do like these new Bugaboo Brat Bugs - they are awesome. I've been playing with layering images as the Bugaboo ones come with transparent backgrounds which makes building scenes easy. I've used a CC Design Digi for the bench and the Bee Boy and Bee Jar are from Bugaboo.
This card was made for the Charisma Cards Challenge where the theme is THANK YOU.
If you like these images as much as I do, then make sure you take part in our Blog Hop that we have going on now. It is a fantastic hop with amazing creations and the first chance to see the whole design team together. There are tons of chances to win free images too. Everything is so full of bugs there right now. Why not check my original post HERE or simply head on straight over to the CATCH THE BUG Blog to start the hop.
This card was made for the Charisma Cards Challenge where the theme is THANK YOU.
If you like these images as much as I do, then make sure you take part in our Blog Hop that we have going on now. It is a fantastic hop with amazing creations and the first chance to see the whole design team together. There are tons of chances to win free images too. Everything is so full of bugs there right now. Why not check my original post HERE or simply head on straight over to the CATCH THE BUG Blog to start the hop.
Subscribe to:
Comments (Atom)



















































































































